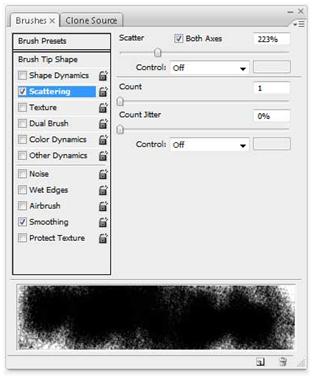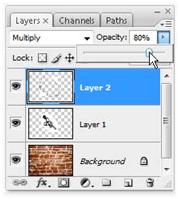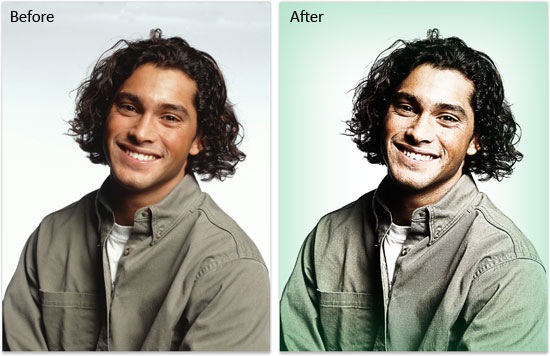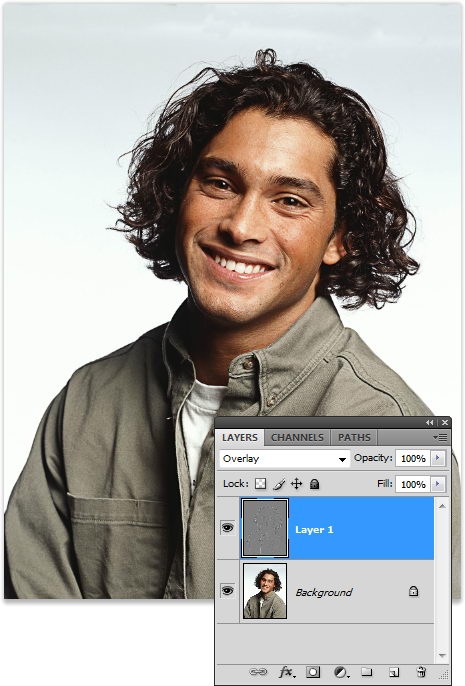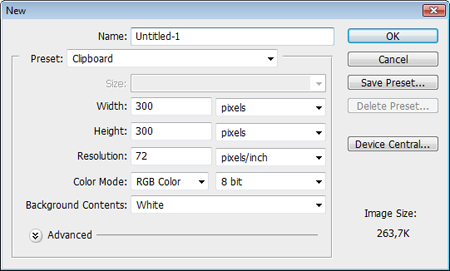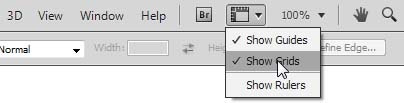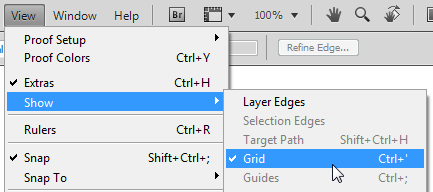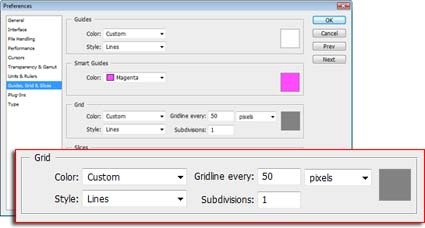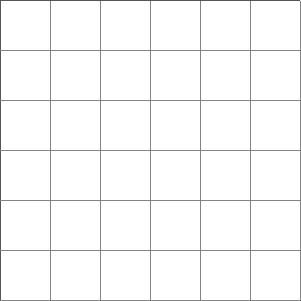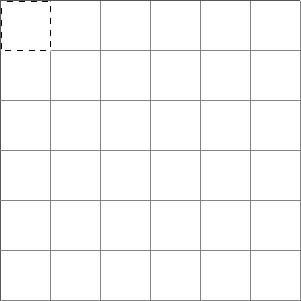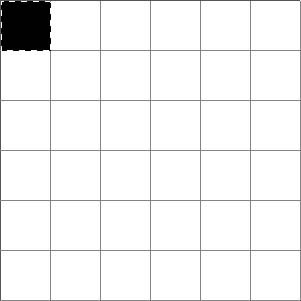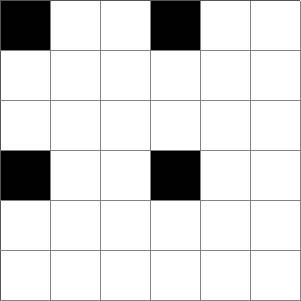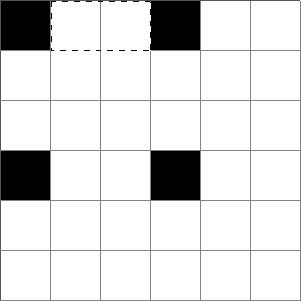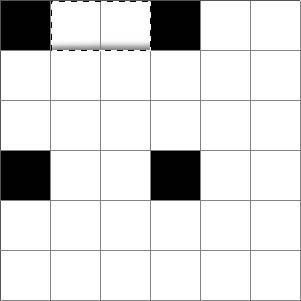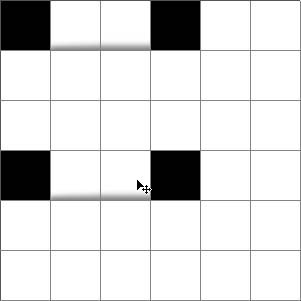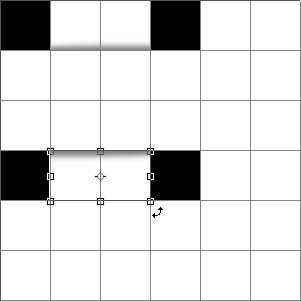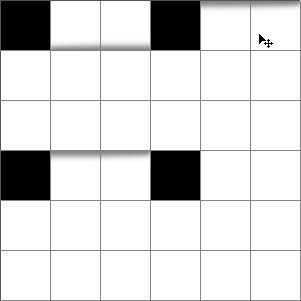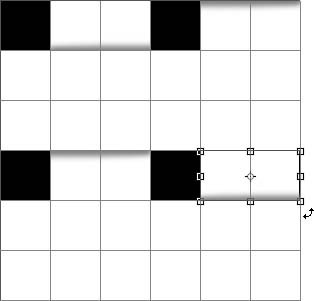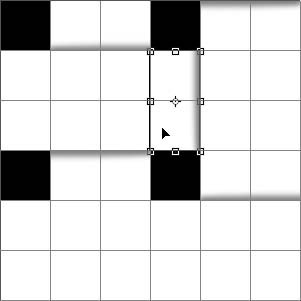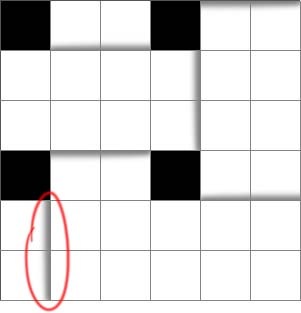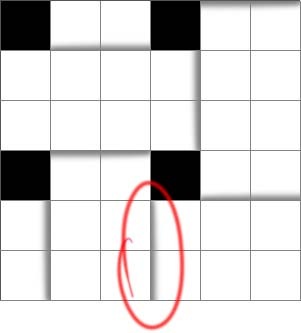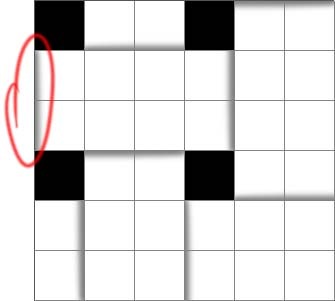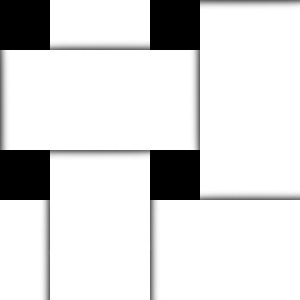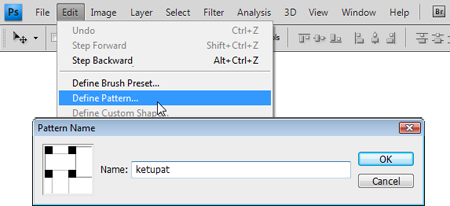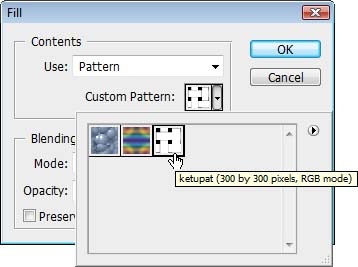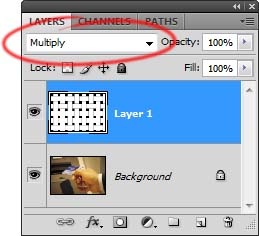![clip_image002[1]](http://masteringphotoshop.files.wordpress.com/2009/02/clip-image00211.jpg?w=407&h=422)
Yang terakhir dari trik dengan tripod, The Invisible. Perlu saya ingatkan, tutorial ini tidak cocok untuk para penggemar situs porno. Konsep gambar ini adalah sebaliknya dari menelanjangi seseorang. Kita akan membuang orangnya dan menyisakan pakaiannya.
[Last of the trikpod series, The Invisible. I need to remind every porn lover out there, this picture is the opposite of porn. We'll remove the body and keep their clothes.]
1. Simpan tripod di posisi yang aman, tidak akan goyang atau bergeser. Lalu foto model yang akan kita hilangkan badannya.
[Save your tripod in a firm and steady location. Dont move it. Dont ever change its position. Take the picture with someone wearing clothes.]
![clip_image004[1]](http://masteringphotoshop.files.wordpress.com/2009/02/clip-image00411.jpg?w=328&h=246)
2. Untuk foto berikutnya singgirkan model sehingga hanya tersisa latar foto.
[In next photo, get rid of him (or her). Keep the scene same as first photo.]
![clip_image006[1]](http://masteringphotoshop.files.wordpress.com/2009/02/clip-image00611.jpg?w=328&h=246)
3. Pindahkan foto pertama ke atas foto kedua.
Move first pictures to second pic.
![clip_image008[1]](http://masteringphotoshop.files.wordpress.com/2009/02/clip-image00811.jpg?w=152&h=179)
4. Beri layer mask.
[Add layer mask.]
![clip_image010[1]](http://masteringphotoshop.files.wordpress.com/2009/02/clip-image01011.jpg?w=152&h=179)
5. Aktifkan tool brush dengan hardness tinggi (70-80%) lalu lukis warna hitam hingga kepalanya menghilang.
[Using hard brush paint black on his (or her) head to remove it.]
![clip_image012[1]](http://masteringphotoshop.files.wordpress.com/2009/02/clip-image01211.jpg?w=225&h=289)
6. Langkah ini akan membuat gambar latar dari Background muncul.
[The Background is shown trough and make the head seems gone.]
![clip_image014[1]](http://masteringphotoshop.files.wordpress.com/2009/02/clip-image0141.jpg?w=225&h=289)
7. Langkah selanjutnya adalah memasukkan bagian belakang kaos.Karena modelnya saya sendiri, saya tinggal buka baju lalu memotret bagian belakang kaos. Kalau model Anda orang lain (apalagi wanita) berarti harus ada langkah ekstra yang tentu saja bukan bagian dari teknik fotografi atau teknik Photoshop.
[Next, we need the back of his clothes. Tell your model to open his clothes. (If your model is a woman tell her to get nude). Take a photo of it.]
![clip_image016[1]](http://masteringphotoshop.files.wordpress.com/2009/02/clip-image0161.jpg?w=328&h=246)
8. Seleksi bagian belakang kaos lalu pindahkan ke gambar tadi. Lakukan proses transformasi (ctrl+T) agar bagian ini muat dengan ukuran lubang kaos yang ada.
[Select it and move it to our first photo. Do a transformation (ctrl+T) adjust it size and angle so it match the hole.]
![clip_image018[1]](http://masteringphotoshop.files.wordpress.com/2009/02/clip-image0181.jpg?w=255&h=283)
9. Beri layer mask.
[Add layer mask.]
![clip_image020[1]](http://masteringphotoshop.files.wordpress.com/2009/02/clip-image0201.jpg?w=152&h=179)
10. Aktifkan tool brush lalu sembunyikan bagian-bagian yang tidak diperlukan.
[Paint using brush to hide unnecessary part.]
![clip_image022[1]](http://masteringphotoshop.files.wordpress.com/2009/02/clip-image0221.jpg?w=431&h=261)
11. Langkah di atas mungkin tidak akan cukup untuk membentuk kerah kaos secara sempurna. Anda bisa memperbaikinya dengan proses kloning. Ambil daerah kaos yang sesuai lalu copy dan paste di tempat yang pas. Untuk detail-detail kecil Anda bisa menggunakan tool clone. Saya tidak akan secara detail membahas teknik kloning ini, karena kemungkinan besar masalahnya akan berbeda untuk setiap source gambar. Tapi kurang lebih konsepnya seperti itu.
[you may need to clone from other area. I wont give more explanation on this because the situations might diferent with different photo. But I hope you get the idea.]
![clip_image024[1]](http://masteringphotoshop.files.wordpress.com/2009/02/clip-image0241.jpg?w=342&h=399)





 >
>

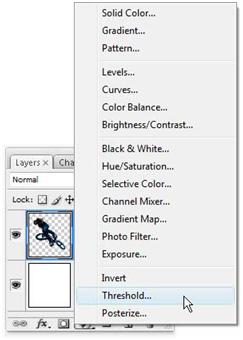
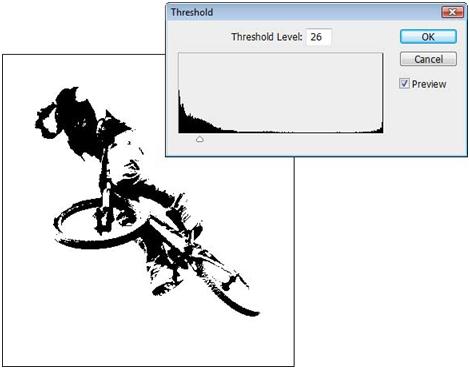
 .
.