
Tutorial ini memperlihatkan cara menambahkan bingkai yang kita buat sendiri secara manual di kertas.
[This tut show how to add frame made manually on paper to a photo in Photoshop.]
1. Saya akan menambahkan bingkai ke dalam foto anak saya. Tentu saja Anda bisa menggunakan gambar apa pun, tidak harus anak saya.
[I'm using my son pic here. Use any pic you like.]

2. Tekan ctrl+A lalu ctrl+shift+J. Ini akan membuat gambar loncat ke layer baru.
[Hit ctrl+A then ctrl+shift+J. This will move all picture to a new layer.]
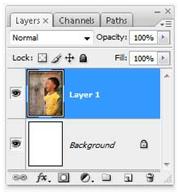
3. Kita juga perlu memperluas kanvas untuk tempat bingkai. Klik Image|Canvas Size dan perbesar ukurannya 25% ke semua arah.
[We need to resize canvas size. Click Image|Canvas Size dan enlarge its size 25% to every directions.]

4. Cari selembar kertas lalu buat garis-garis menggunakan spidol. Ambil kamera digital Anda lalu foto kertas tadi.
[Find a white empty paper and draw some lines with your pen or marker. To your camera digital and shoot it.]
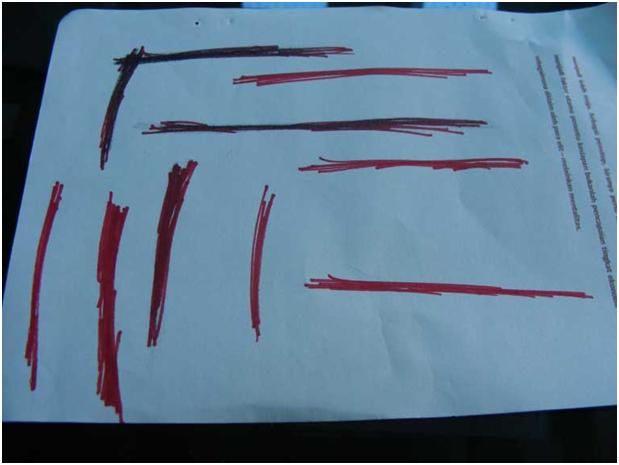
5. Saya menggambar garis-garis di atas menggunakan spidol permanent marker merk SNOWMAN. Kertasnya menggunakan kertas bekas sisa ngeprint. Awalnya saya pake spidol hitam, tapi ternyata isinya sudah kering jadi saya timpa lagi dengan spidol merah. Intinya, tidak perlu repot-repot apalagi keluar duit segala. Pakai saja sumber daya yang ada di dekat Anda.
[No need to use an expensive pen or paper. Use anything you can find.]
6. Karena kita tidak butuh warna untuk bingkai, tekan ctrl+shift+U untuk mengubah foto ke hitam putih.
[Hit ctrl+shift+U to change pic to black and white.]

7. Gunakan perintah Levels (ctrl+L) lalu geser parameter-parameter yang ada hingga garis-garis terlihat lebih jelas.
[Activate Levels (ctrl+L) and move its parameter until all lines seen clearly.]

8. Tekan D untuk mengisi warna belakang dengan putih.
[Hit D to fill background with white.]
9. Seleksi area yang tidak diperlukan lalu tekan Delete untuk menghapusnya. Seleksi akan diisi dengan warna putih.
[Select unneeded area and hit Delete to erase it.]
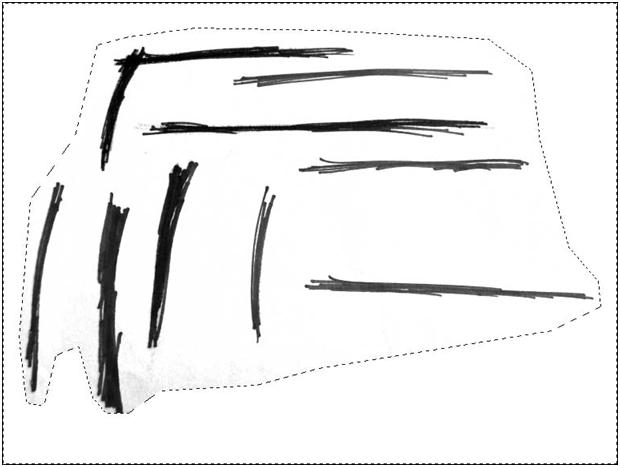
10. Jika masih ada yang perlu dihapus, gunakan tool eraser.
[If needed remove another unneeded space with an eraser tool.]
11. Aktifkan tool magic wand lalu klik garis bingkai. Jika ada bagian yang tidak terpilih tahan shift lalu klik untuk menambah seleksi.
[Activate magic wand tool and click line to select it. Hold shift and click to add to selection.]

12. Dengan tool move pindahkan garis bingkai ke atas foto. Atur posisinya. Jika perlu, lakukan transformasi (ctrl+T) untuk mengubah bentuknya.
[With move tool drag frame line into photo. If necessary use transformation (ctrl+T) to alter its shape.]

13. Ulangi seperti tadi. Dengan tool magic wand seleksi garis bingkai yang lain.
[Do it again. Still using magic wand tool select another frame line.]

14. Pindahkan lagi ke atas gambar. Atur posisinya.
[Drag it to photo. Position it.]

15. Lakukan terus hingga sekeliling gambar tertutup bingkai. Saya memperoleh hasil seperti ini.
[Keep doing it until all photo covered with frame. Here's what I have.]

16. Garis-garis bingkai tadi akan tersimpan dalam layer baru. Pilih semua layer itu lalu tekan ctrl+E untuk meratakannya hingga semua bingkai berada dalam satu layer.
[All those frame line is kept in a layer. Select all those layer and hit ctrl+E to flatten it to one layer.]

17. Klik Image|Adjustments|Threshold. Perintah ini akan mengubah bingkai menjadi satu warna, hitam.
[Click Image|Adjustments|Threshold. This command will change frame to one solid color.]

18. Tambahkan layer mask ke foto.
[Add layer mask.]

19. Tekan D lalu X untuk mengisi warna depan dengan hitam. Menggunakan tool brush lukis bagian foto yang keluar bingkai.
[Hit D then X to fill foreground with black. Using brush paint part of photo that show outside the frame.]
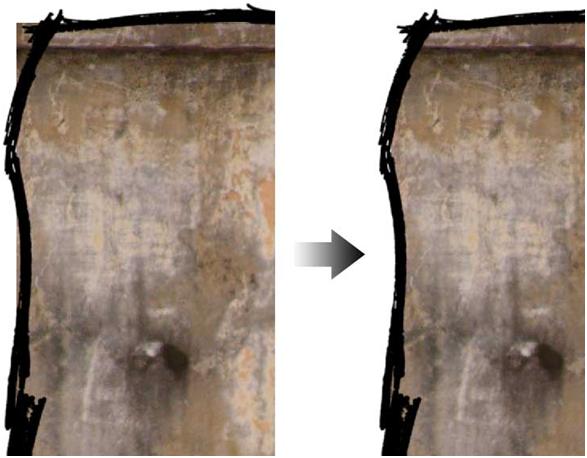
20. Sampai langkah ini, pembuatan bingkai ini telah selesai. Sekedar tambahan, saya klik Image|Adjustments|Hue/Saturation. Nilai lightness saya perbesar agar bingkai sedikit lebih terang.
[We're finished here. But I'd like to change its color. Click Image|Adjustments|Hue/Saturation and rise the lightness value to make the frame brighter.]

21. Dan seperti inilah hasil yang saya peroleh.
[Finish.]



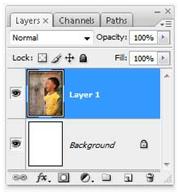

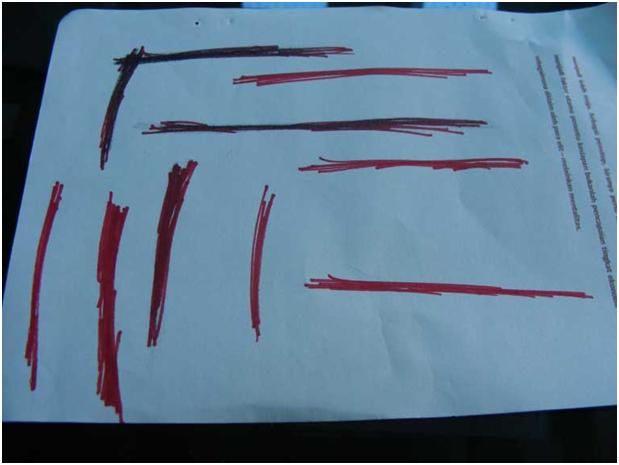


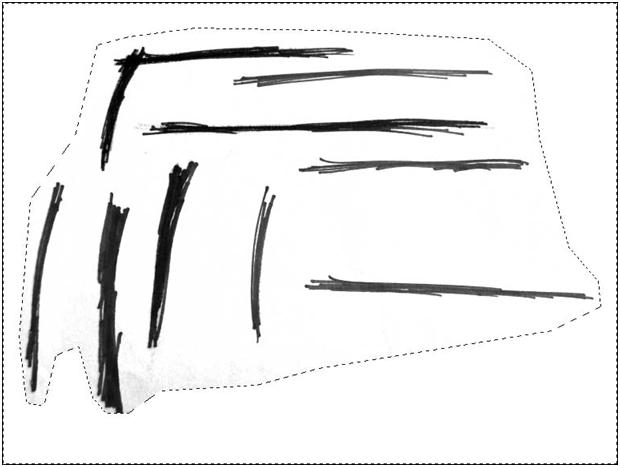








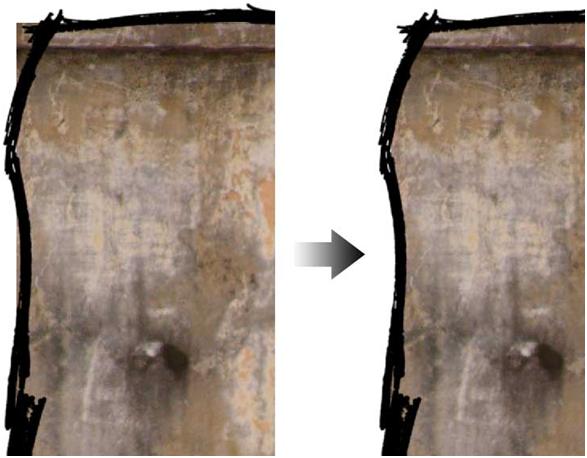







 >
>
0 komentar:
Posting Komentar