
Saya tidak tahu apa nama yang cocok untuk efek seperti ini. Jadi saya tembak saja, efek foto ketupat. Terdengar tidak keren, kesannya seperti mau lebaran. Jika ada ide baru saya akan menggantinya dengan nama yang lebih catchy. Tutorial ini terinspirasi dari sebuah pertanyaan di forum photoshop21.com.
Dalam efek ini, foto seolah-olah terbagi ke dalam beberapa pita. Setiap pita saling bertumpukkan dengan pita-pita lainnya, persis daun kelapa muda di ketupat lebaran.
[This effect create a photo printed in ribbons. Each ribbon stack onto others.]
Inti pembuatan efek ini adalah menemukan pola yang tepat. Kita akan mulai dengan menggambar polanya, jika ingin instan bisa langsung ke langkah 17.
[The key concept is to find the right pattern. We'll start by drawing the pattern. However you can skip this part and go straight to step 17 and copy the pattern to your comp.]
1. Buat file baru berukuran 300×300 pixel.
[Create a new 300x300 px pic.]
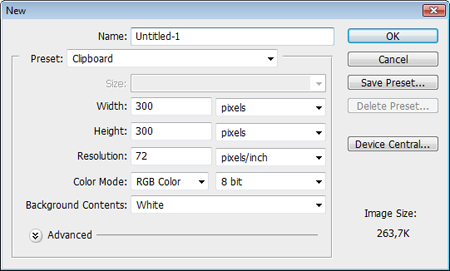
2. Kita memerlukan grid agar bisa menggambar ukuran pola dengan teliti. Untuk pengguna CS4 klik ikon View Extras di baris judul lalu pilih Show Grids.
[We'll use grids to help us create the pattern. In CS4 click icon View Extras in title bar and pick Show Grids.]
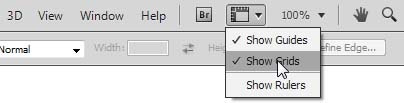
3. Untuk pengguna non-CS4 klik View|Show|Grid.
[Non CS4 click View|Show|Grid.]
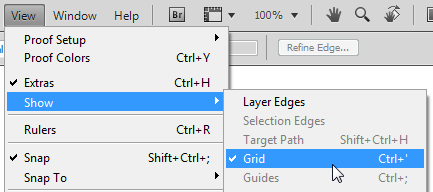
4. Kita juga perlu mengatur setting grid. Buka preferences (ctrl+K) lalu di bagian Guides, Grid & Slices isikan Gridlines every 50 pixels dengan Subdivisions 1.
[We'll set up the grid. Open Preferences (ctrl+K) and in Guides, Grid & Slices fill Gridlines every 50 pixels with Subdivisions 1.]
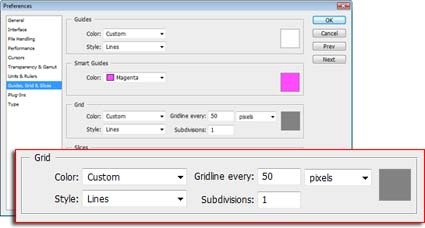
5. Tampilan gambar akan terbagi ke dalam 6×6 kotak. Setiap kotak berukuran 50×50 pixel, seperti setting tadi di Preferences.
[We'll see picture divided in a 6x6 box.]
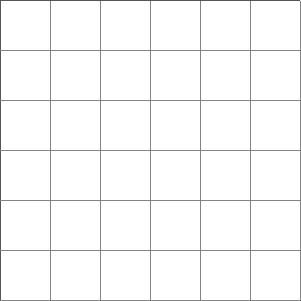
6. Menggunakan tool marquee persegi pilih kotak pertama.
[With rectangular marquee tool select the first box.]
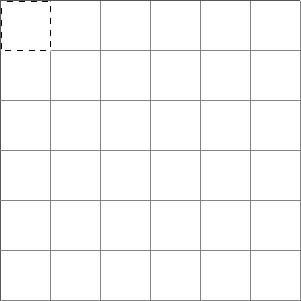
7. Isi dengan hitam.
[Fill it with black.]
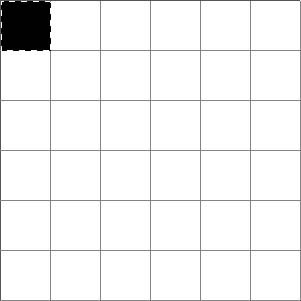
8. Lakukan hal yang sama untuk ketiga kotak yang lain seperti di bawah
[Do the same with other three boxes.]
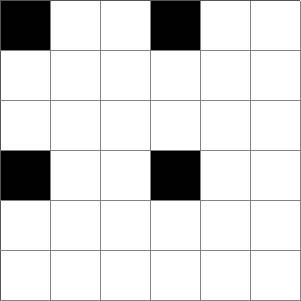
9. Seleksi dua kotak di antara dua kotak hitam.
[Select two boxes between two black boxes.]
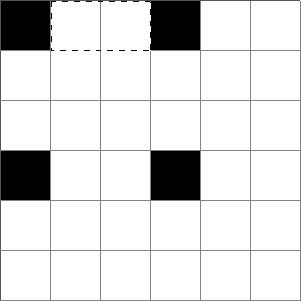
10. Menggunakan tool brush dengan hardness 0% lukis warna hitam di bagian bawah kotak. Usahakan tidak terlalu hitam, ini akan menjadi bayangan untuk bagian foto yang berada di atas.
[Using soft brush tool paint black on bottom of selection. Not so black, this will be the shadow for upper part of photo.]
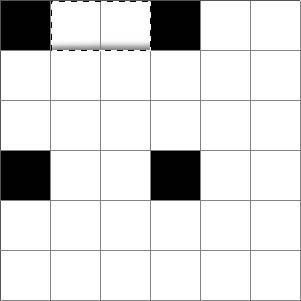
11. Tekan ctrl+J untuk mengandakan isi seleksi ke layer baru. Dengan tool move geser posisinya hingga seperti di bawah.
[Hit ctrl+J to duplicate the selection to new layer. Move its position as you can see below.]
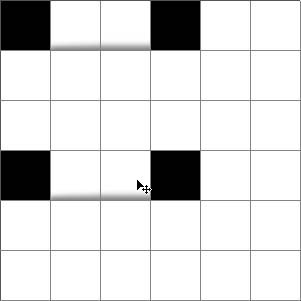
12. Tekan ctrl+T, putar 180 derajat.
[Hit ctrl+T, rotate it 180 degree]
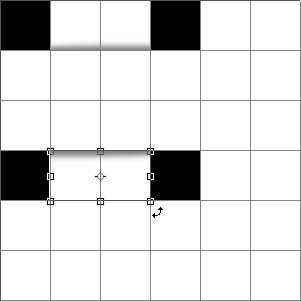
13. Sekali lagi, gandakan layer dengan ctrl+J lalu geser posisinya ke pojok kanan atas.
[Again, duplicate layer with ctrl+J and move its position to top right]
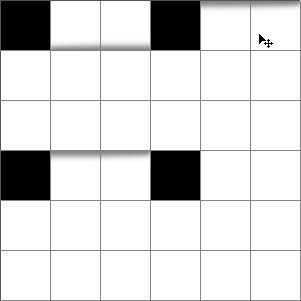
14. Langkah berikutnya sama saja. Perhatikan saja posisi dan arah bayangan.
[Do it again and again. Same technique just keep an eye on its position and shadow.]
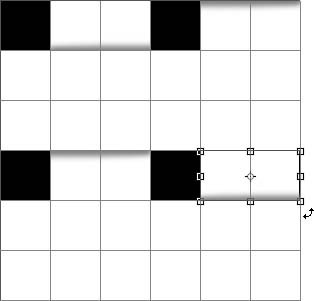
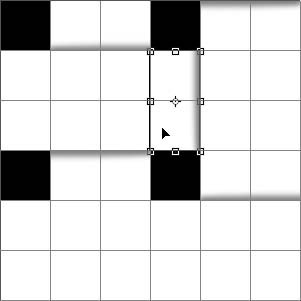
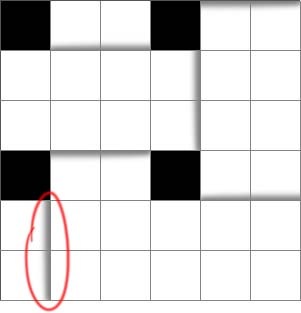
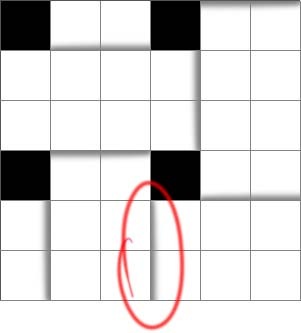
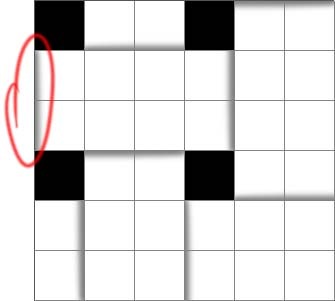
15. Kita tidak membutuhkan semua layer-layer yang telah dibuat tadi. Klik Layer|Merge Visible. Perintah ini akan menyatukan semua layer ke Background. Pembuatan pola ketupat akhirnya selesai.
[Click Layer|Merge Visible. This will flatten all layers we've created. And the pattern is well done.]

16. Gambar akhir pola seperti di bawah. Jika Anda melewatkan langkah-langkah di atas silakan klik kanan gambar di bawah dan simpan ke hard disk.
[Below is our finish pattern. You may copy it to your hard disk just right click and save it.]
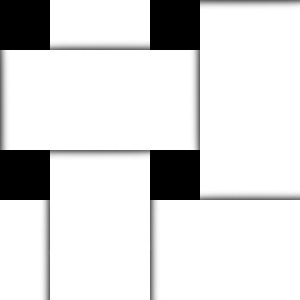
17. Agar bisa menggunakan gambar di atas sebagai pola di Photoshop kita harus pertama-tama mendefinisikannya. Klik Edit|Define Pattern. Di kotak dialog Pattern Name isikan nama pola yang mudah dikenali, misalnya ketupat.
[Click Edit|Define Pattern. Fill the pattern name, say ketupat.]
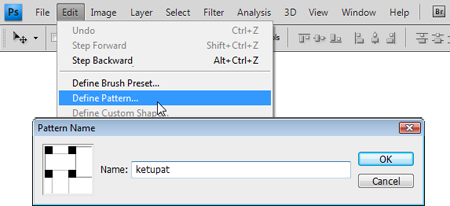
18. Buka gambar yang akan diberi efek ketupat. Buat layer baru.
[Open your picture and create new layer.]

19. Klik Edit|Fill. Pilih Use: Pattern lalu di bagian Custom Pattern pilih pola yang baru saja kita definisikan. Klik OK.
[Click Edit|Fill. Choose Use: Pattern and in the drop down menu pick our ketupat pattern. Click OK.]
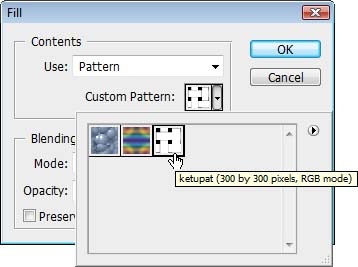
20. Seluruh layer akan terisi oleh pola ini. Ubah blending mode layer menjadi Multiply. Mode ini akan menyembunyikan semua warna putih dan menampilkan hanya warna hitam di layer.
[Change blend mode to Multiply. This will removing the white and leave the black and shadow area.]
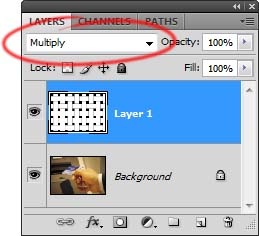
21. Efek akhirnya ya ketupat ini.
[And we're finish.]

22. Cobalah untuk terus bereksperimen. Efek di bawah saya peroleh dengan memutar pola lalu membalik warnanya dengan perintah Invert. Blending mode layer menggunakan Screen.
[As always, experiment! The pic below is using the same pattern just add some rotation, invert the color, and change blend mode to Screen.]






 >
>
0 komentar:
Posting Komentar