Diarsipkan di bawah: advanced photoshop — jeprie @ 11:26 pm

Human Rights Watch membenarkan bahwa Israel menggunakan bom-bom mengandung posfor putih yang bisa membakar daging hingga ke tulangnya. Ust. Farid Wadji dari DPP Hizbut Tahrir Indonesia menyebutkan status israel adalah muhariban fi’lan yaitu jelas-jelas memerangi umat Islam dan hukumnya harus diperangi. Kardinal Renato Martino , presiden Komisi Vatican untuk Keadilan dan Perdamaian menyebut apa yang dilakukan Israel di Gaza sebagai Kamp Konsentrasi yang besar. Pernyataan Kamp Konsentrasi yang disampaikan dalam wawancara dengan surat kabar online Itali Il Sussidiario.net, merujuk kepada kamp pembantaian masal yang dilakukan oleh Hitler. Dan karena ini bukan blog bertema politik, hanya tutorial Photoshop, maka saya akan menyampaikan kecaman dalam gaya Photoshop. Kita akan mengubah tampang Ehud Olmert, PM Israel, dari pejabat menjadi penjahat.
Perlu diketahui bahwa tutorial ini mungkin akan terlalu sulit bagi para pemula, walaupun sebetulnya konsepnya tidak begitu rumit. Secara garis besar, Anda harus sudah memahami konsep masking, layer mask, adjustment layer, dan yang paling penting adalah kesabaran. Ini bukan projek gambar yang bisa selesai dalam 5 sampai 10 menit, saya sendiri menghabiskan sekitar 2 jam untuk menghasikannya.
- Source gambar di bawah saya peroleh lewat search di google image dengan keyword “Ehud Olmert”. Ukurannya cukup besar, sekitar 2 MP, sehingga ideal untuk chopping kelas berat.

- Seleksi si Olmert ini menggunakan tool lasso poligon lalu tekan Q untuk memasuki mode quick mask. Di mode ini kita akan menghaluskan bentuk seleksi.

- Khusus untuk bagian rambut, gunakan brush halus dengan hardness 0% dan opacity 40-50% lalu lukis hingga hanya sebagian yang terpilih.

- Untuk bagian jasnya Anda bisa menggunakan brush dengan hardness tinggi, 80-90%, untuk memperoleh sisi yang tegas.

- Tekan Q sekali lagi untuk Kembali ke mode normal. Tekan shift+ctrl+J untuk memindahkan Olmert ke layer terpisah.
- Background tidak lagi diperlukan, aktifkan Background lalu isi dengan warna putih.
- Kembali ke layer Olmert, jika ada bagian rambut yang terlalu tegas hapus menggunakan tool eraser dengan opacity 40-50%.

- Balik lagi ke Background, klik Filter|Texture|Texturizer lalu isi dengan setting di bawah agar latar gambar tidk terlalu polos.

- Kembali lagi ke layer Olmert. Mulai di langkah ini kita akan membuat Olmert terlihat lebih tua. Kita akan membuat keriputnya lebih dalam dan kulitnya lebih kering.
- Aktifkan tool dodge. Klik bagian-bagian terang di wajah untuk membuat kulit Olmert lebih pucat.Tahan alt dan klik bagian lainnya untuk membuat wajah lebih gelap.
- Lakukan dengan sabar, coba juga untuk bereksperimen dengan setting tool di baris pilihan.

- Setelah 10 menit inilah hasil yang saya peroleh.

- Gandakan layer Olmert dengan menekan ctrl+J. Klik Image|Adjusment|Desaturate untuk menghilangkan warnanya.
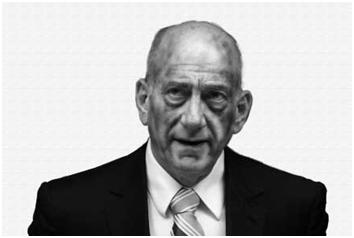
- Ubah blending mode layer menjadi Multiply dan turunkan opacity-nya. Langkah ini akan memperkuat efek penuaan kulit.

- Jika puas dengan hasilnya tekan ctrl+E untuk menyatukan kedua layer Olmert.

- Sembunyikan dulu Background. Buat layer baru di atas olmert. Aktifkan tool smudge dan cek Sample All Layers di baris pilihan. Buat goresan-goresan dari rambut Olmert ke luar secara acak. Langkah ini akan menghasilkan rambut baru untuk Olmert. Usahakan untuk membuat goresan yang benar-benar acak agar rambutnya terlihat acak-cakan tidak karuan.
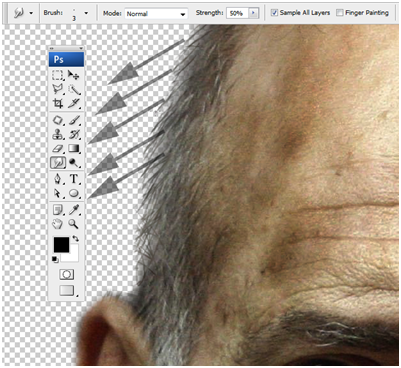
- Karena rambut ini ada di layer terpisah Anda bisa mengatur nilai opacity untuk mengatur efeknya. Inilah hasil sebelum dan setelah diberi rambut palsu.

- Si Olmert ini tidak punya rambut di bagian atas kepalanya. Ada sedikit rambut-rambut tipis yang tidak signifikan di sana. Kita akan berbaik hati membuatkan rambut baru buatnya.
- Buat layer baru. Kali ini sample warna salah satu rambutnya lalu dengan brush berukuran 1 atau 2 pixel lukis rambut di sana. Ingat, harus acak-acakan seperti tadi.
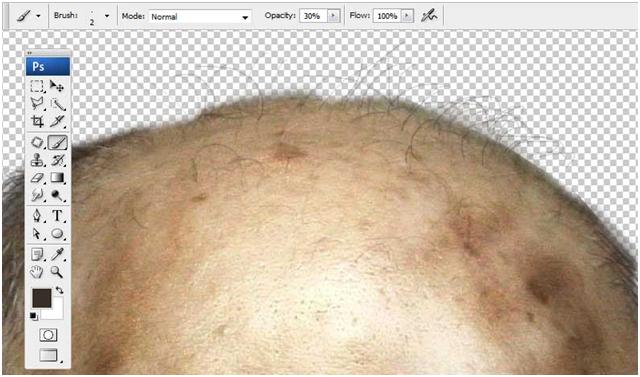
- Saya ingin melihat rambut Charlie Brown di kepala Olmert, jadi saya buat juga beberapa helai rambut panjang di sana.

- Dan inilah hasilnya.

- Okay, saatnya melukai wajah Olmert. Gambar luka bernanah ini saya peroleh dari google image dengan keyword “wound”.

- Pindahkan ke atas pipi Olmert dan atur ukurannya.

- Tambahkan layer mask.

- Tekan D lalu X untuk mengubah warna depan ke hitam. Aktifkan tool brush dengan setting hardness: 0% dan opacity 20% lalu lukis sedikit demi sedikit hingga hanya tersisa luka bernanah.

- Dalam proses ini jangan terburu-buru. Lakukanlah dengan sabar, jangan tergoda untuk memperbesar opacity brush, tetaplah menggunakan setting opacity 10-20%. Seperti inilah hasil yang saya peroleh.

- Berikut gambar anak ini. Gambar ini diperoleh dari google image dengan keyword “genocide gaza”, dari keterangan situsnya anak ini adalah korban Israel di Gaza. Saya akan mengambil mata memarnya dan memasangnya di Olmert.

- Pindahkan gambar anak ke atas Olmert dan beri layer mask. Seperti luka bernanah tadi, atur ukuran gambar lalu lukis hingga mata bengkak ini menutupi mata Olmert.

- Warna kulit mata baru ini tidak cocok dengan warna kulit Olmert. Untuk menyamakannya tambahkan adjustment layer Channel Mixer. Saya menemukan setting seperti di bawah untuk setiap channel-nya. Agar adjustment layer ini hanya mempengaruhi mata bengkak klik Layer|Create Clipping Mask.

- Pasti Anda bertanya dari mana setting itu muncul. Jawabannya, tidak tahu. Saya hanya memainkan parameter-parameter itu hingga diperoleh warna kulit yang sesuai. Di bawah memperlihatkan gambar mata bengkak sebelum dan setelah diberi channel mixer.

- Mata bengkak ini terlihat terlalu rata, detail di kerutannya tidak begitu terlihat. Untuk memperbaikinya saya tambahkan adjustment layer Levels. Panah putih dan hitam di Input Levels digeser ke tengah agar kontras gambar bertambah.

- Seperti tadi klik Layer|Create Clipping Mask agar adjustment layer hanya mempengaruhi mata bengkak. Tampilan kedua adjustment layer yang telah diubah ke Clipping Mask akan seperti di bawah.

- Berikutnya menambahkan bekas jahitan. Gambar ini saya peroleh sekali lagi dari google image dengan keyword “wound”.

- Pindahkan ke jidat Olmert. Lakukan transformasi (ctrl+T) dan atur ukurannya.

- Sekarang klik kanan, pilih Warp dan geser kotak-kotak warp hingga jahitan mengikuti bentuk jidat. Setelah puas dengan hasilnya tekan Enter.
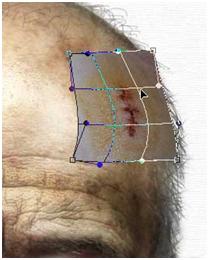
- Tambahkan layer mask dan hilangkan bagian-bagian yang tidak diperlukan.

- Untuk luka-luka berikutnya, langkahnya masih sama, pindahkan, atur ukurannya, beri layer mask, dan tambahkan adjusment layer jika perlu. Kedua gambar luka ini saya peroleh, lagi-lagi, dari google image dengan keyword “wound”.


- Setelah ditambahkan hasilnya seperti ini.

- Berikutnya buat layer baru dan dengan tool lasso buat kotak seleksi di depan Olmert. Isi seleksi ini dengan putih. Beri layer styles Bevel dan Emboss agar kotak ini terasa lebih 3D. Kotak ini akan dijadikan papan identitas Olmert.

- Tangan di gambar ini punya saya. Gambar ini bukan dari google image, saya motret sendiri.

- Seleksi tangan lalu pindahkan ke atas papan identitas Olmert.

- Beri layer mask dan lukis hingga tangan terlihat seperti sedang memegang papan identitas.

- Gandakan tangan lalu balikkan dengan ctrl+T lalu klik kanan Flip Horizontal. Putar sedikit arah tangan agar tidak terlalu identik dengan tangan satu lagi.

- Di bawah kedua tangan ini buat layer baru dan gambar bayangan jari pada papan.

- Buat teks berisi nomor acak berikut namanya.

- Teks terlihat terlalu jelas. Agar alami saya mengelompokkan teks-teks ini ke dalam group, memberinya layer mask, lalu klik Filter|Render|Clouds.

- Kembali lagi ke google image. Saya dapat satu lagi gambar Olmert dari google image dengan latar bendera Israel. Keyword yang saya gunakan adalah namanya.

- Saya pindahkan bendera Israel ini ke belakang Olmert dan memberi layer mask untuk menyembunyikan bagian lainnya.

- Agar terlihat seperti foto kriminal saya buat garis-garis penunjuk tinggi badan di belakang Olmert. Karena bendera Israel hanya sekedar tambahan, opacity-nya saya turunkan agar tidak terlalu menonjol.

Saya berharap gambar ini bukan sekedar rekayasa, mudah-mudahan bisa jadi kenyataan.
NB: chopping adalah menggabungkan beberapa foto sehingga dihasilkan gambar yang benar-benar baru.





 >
>
0 komentar:
Posting Komentar